What is imagej software?
ImageJ is an open-source image processing and analysis software developed by the National Institutes of Health (NIH). It was created by Wayne Rasband at the Research Services Branch of the NIH in the 1990s and has since gained popularity as a versatile tool for scientific image analysis.
ImageJ provides a wide range of functionalities for image manipulation, enhancement, and measurement. It supports various image formats and allows users to perform tasks such as filtering, segmentation, image registration, and morphological operations. The software also includes tools for creating macros and plugins, which extend its capabilities and enable automation of complex image analysis workflows.
One of the key strengths of ImageJ is its extensive plugin ecosystem. The software has a large user community that has developed numerous plugins to address specific image analysis tasks or research domains. These plugins can be easily integrated into ImageJ, expanding its functionality and making it a powerful tool for specialized image analysis applications.
ImageJ is widely used in the scientific and research communities for a variety of applications, including biology, medicine, physics, materials science, and more. It provides a user-friendly interface, making it accessible to both beginners and advanced users. Additionally, the open-source nature of ImageJ allows for customization and further development by the user community, ensuring its continued growth and improvement.
How to Download imagej software?
To download ImageJ, you can follow these steps:
- Open your web browser and go to the ImageJ website: https://imagej.net/Downloads
- Scroll down to the “Fiji Downloads” section. Fiji is a distribution of ImageJ that comes with a collection of plugins and a customized interface.
- Choose the appropriate version of Fiji for your operating system. There are options for Windows, macOS, and Linux.
- Click on the download link for the version you need. This will start the download process.
- Once the download is complete, locate the downloaded file on your computer. It will typically be in your “Downloads” folder.
- Double-click on the downloaded file to start the installation process. Follow the on-screen instructions to complete the installation.
- After the installation is finished, you can launch ImageJ/Fiji from your applications or programs menu.
That’s it! You have successfully downloaded and installed ImageJ/Fiji on your computer. You can now use it for image analysis and processing tasks.
How to use ImageJ to analyze images?
ImageJ is a powerful open-source image processing and analysis software that can be used for a wide range of scientific and research applications. Here are the basic steps to analyze images in detail using ImageJ:
- Install ImageJ: Download and install ImageJ from the official website (https://imagej.net/Downloads).
- Open an image: Launch ImageJ and open the image you want to analyze by clicking on “File” > “Open” or by dragging and dropping the image onto the ImageJ window.
- Image adjustments: If needed, adjust the image using the various tools available in ImageJ. You can enhance the image quality by adjusting brightness, contrast, and applying filters or other image processing techniques.
- Measurements: ImageJ provides a wide range of measurement tools to analyze images. The most commonly used tools are:
- ROI (Region of Interest) selection: Use the selection tools (rectangle, oval, freehand, etc.) to define the regions of interest in your image. These regions can be individual objects or areas you want to analyze.
- Measurements: Click on “Analyze” > “Measure” to obtain various measurements, such as area, perimeter, mean intensity, min/max intensity, and more. The measurements will be displayed in the “Results” window.
- Calibration: If your image has a known scale, you can calibrate ImageJ by setting the pixel dimensions to real-world units. This allows you to obtain measurements in physical units (e.g., micrometers).
5. Plugins: ImageJ has a vast collection of plugins that extend its functionality. These plugins can be used for specific analysis tasks. You can explore the available plugins by clicking on “Plugins” > “Manage Plugins” and searching the ImageJ plugin repository.
6. Macro scripting: ImageJ supports macro scripting, which allows you to automate repetitive tasks or perform complex image analysis workflows. You can write macros using the built-in macro editor or record your actions and generate a macro script. The macro language documentation is available in the ImageJ website.
7. Save and export results: After completing the analysis, you can save the results, including the measured values and any modified images, by clicking on “File” > “Save” or “File” > “Save As”. You can also export the results to a spreadsheet for further analysis.
These are the basic steps to get started with image analysis using ImageJ. However, ImageJ is a feature-rich software with a wide range of functionalities, and there are numerous advanced techniques and analysis methods available. I recommend exploring the ImageJ website, tutorials, and user forums to learn more about specific analysis techniques or to address any specific requirements you may have.
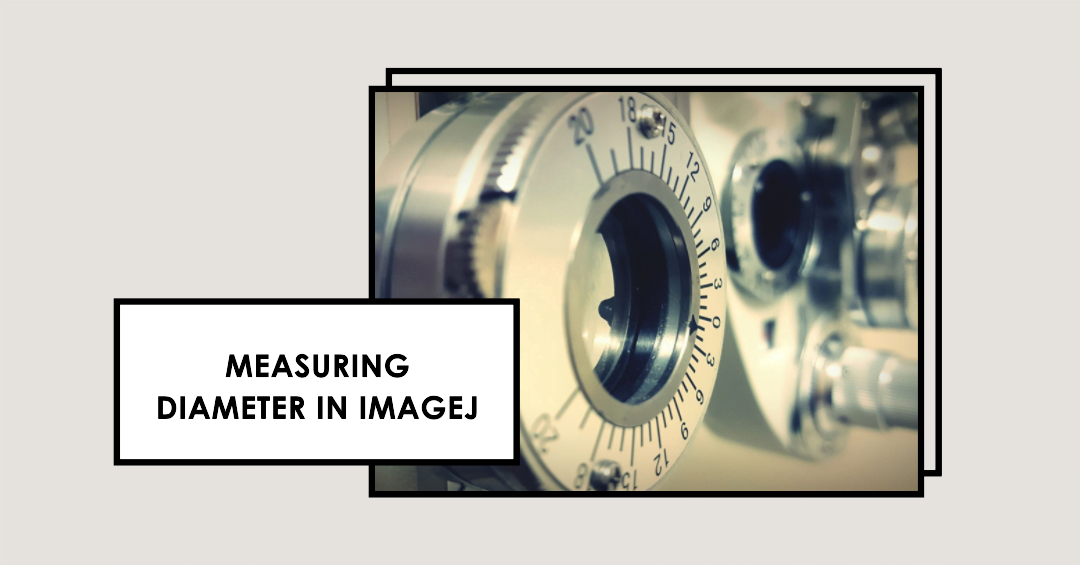
How to measure diameter in imagej Software?
To measure the diameter of an object in ImageJ software, you can follow these steps:
1. Open ImageJ and open the image containing the object whose diameter you want to measure.
2. Select the “Straight Line” tool from the toolbar. It looks like a diagonal line.
3. Click on one side of the object and drag the line across to the opposite side of the object, following the path of the diameter. You will see the line being drawn as you drag the mouse.
4. Release the mouse button when the line spans the entire diameter of the object. A straight line will appear on the image.
5. To ensure accuracy, you need to calibrate the scale of the image. Go to the “Analyse” menu, select “Set Scale,” and a dialog box will appear.
6. In the dialog box, enter the known distance corresponding to the length of the line you drew. For example, if you drew a line with a known length of 1 cm, enter 1 in the “Known distance” field.
7. Specify the unit of measurement (e.g., cm, mm, pixels) in the “Unit of length” field.
8. Click “OK” to calibrate the scale of the image.
9. To measure the diameter, go to the “Analyse” menu and select “Measure.” A results table will appear, showing the measured diameter in the specified unit.
That’s it! You have successfully measured the diameter of an object using ImageJ software.

How to use imagej to measure length?
To measure length using ImageJ, follow these steps:
1. Open ImageJ: Launch the ImageJ software on your computer.
2. Open the image: Go to “File” > “Open” and select the image you want to measure.
3. Set scale: Go to “Image” > “Properties” > “Set Scale”. A dialog box will appear.
4. Calibrate the image: In the dialog box, enter the known distance in a measurable unit (e.g., millimeters, micrometers) in the “Known distance” field. Select the appropriate unit from the dropdown menu. Make sure the “Pixel aspect ratio” is set to 1, which is usually the default. Click “OK” to apply the calibration.
5. Select the measurement tool: From the toolbar at the top, select the “Straight Line Selection” tool. It looks like a straight line segment.
6. Measure the length: Click and drag the tool to draw a straight line along the object you want to measure. A measurement overlay will appear on the image, displaying the length in the unit you calibrated.
7. Adjust measurements if necessary: If the measurement overlay is not accurate, you can fine-tune it. Go to “Analyse” > “Set Measurements” and select the desired options. You can choose to display additional information, such as mean intensity or area measurements.
8. Save the measurements: To save the measurements, go to “Analyse” > “Measure” or press the “M” key on your keyboard. The results will appear in the “Results” window. You can save them as a text file by going to “File” > “Save As” and selecting the desired format.
Remember to repeat the process for each length you want to measure in the image.
How to use imagej software to measure intensity?
To use ImageJ software to measure intensity, you can follow these steps:
1. Launch ImageJ: Start by opening the ImageJ software on your computer.
2. Open your image: Go to “File” > “Open” and select the image you want to analyze. The image will open in a new window.
3. Select the region of interest (ROI): Use the appropriate selection tool from the toolbar (e.g., rectangular, circular, freehand) to select the area where you want to measure the intensity. You can adjust the size and shape of the ROI as needed.
4. Measure intensity: Once you have selected the ROI, go to “Image” > “Adjust” > “Threshold” to adjust the threshold settings if necessary. This step is optional and depends on the specific analysis you want to perform.
5. To measure the intensity within the ROI, go to “Analyse” > “Measure” or press “M” on your keyboard. A results window will appear, displaying various measurements, including the intensity values within the selected ROI.
6. If you want to measure the intensity of multiple ROIs or analyze different areas of the image, repeat steps 3 to 5 for each region.
7. Customize the measurements: ImageJ provides various options to customize the measurements and display preferences. You can explore the “Analyse” and “Process” menus to access additional tools and functions.
8. Save the results: If you want to save the measured intensity values, go to “File” > “Save As” and choose a file format (e.g., CSV, TXT) to store the results.
Remember that these are basic steps to get started with intensity measurement in ImageJ. The software offers extensive functionality and analysis capabilities, so you may need to explore further based on your specific requirements.
